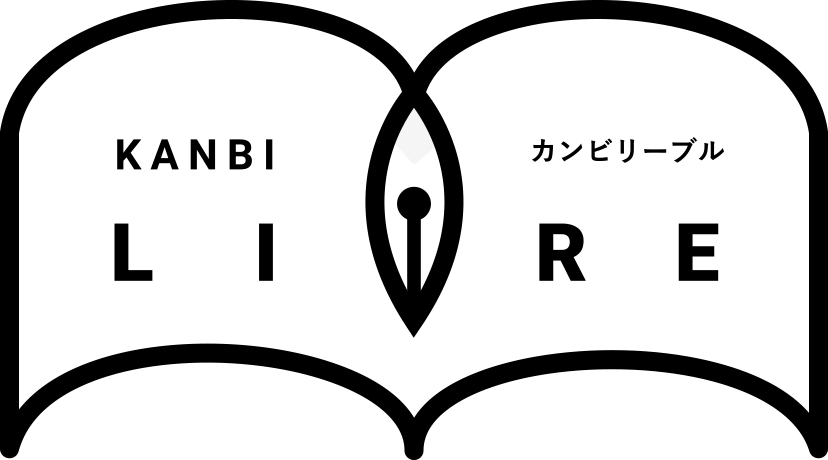 KANBI LIVRE
KANBI LIVRE Illustratorデータは色の補正は行ないません。
配置している画像データは補正し、配置し直しております。
なお、5色KPご発注でIllustratorデータのご入稿は配置している画像のみKPが入ることになります。
Illustratorデータ部分へKPは入りません。
作成前に「ファイル⇒ドキュメントのカラーモード」でご確認ください。
RGBやカスタムカラー(DICや特色)でのご入稿はお受けできません。
llustratorデータへ配置している画像データはRGBモードでも大丈夫です。
必ず当社テンプレートを使用ください。
テンプレートがないサイズや変形サイズの場合は、お客様作成のトンボで結構です。(トリムマークで作成ください。)
また、トンボのためだけにIllustratorを使用するのはご遠慮ください。
印刷用のIllustratorデータとは別に、見本のPDF(もしくはJPEGやスクリーンショットなどの画像データ)を一緒にアップロードしてください。
データ名は「mihon.pdf」など見本と分かるようにしてください。
(見本データ未提出の場合、Illustratorデータ不備による責任は負いかねます。)
レイヤーのロックを全て解除し、オブジェクトのロックも全て解除します。
「コマンド+A(WinならCtrl+A)」で全選択してください。
全て選択された状態で「書式(文字)⇒アウトラインを作成」。
以上で、アウトライン化完了です。
必ず文字は全てアウトライン化してご入稿ください。
Illustratorデータへ別ソフト(Photoshopなど)で作成した画像を配置した場合、その配置した画像部分は直接画像ファイルをいただかないと調整することができません。
画像部分のカラーモードやプロファイル等の設定が正しくされていないと、想定されている色から大きく変わってくる可能性があります。
例えばRGBモードの画像を埋め込んでいて、画像データ未支給の場合、画像部分の色が大きく変わってしまいますが一切調整できません。
配置画像の支給無しで、画像埋め込みでの進行を希望される場合、発注書備考欄へ「配置画像支給なし(埋め込みで進行)」と記入ください。
その際はデータの調整が一切できないので、画像の設定次第では想定から色が異なる可能性があることをご了承ください。
備考欄への記入がなく、配置画像の支給がなかった場合、データ不備となり、配置画像を含めてのデータ再送信をお願いしております。
入稿受付が完了されないので、再送信いただいた後から納期をいただくことになりますのでご注意ください。
| eps | 保存時のオプション欄にあるチェックボックス「ハーフトーンスクリーンを含める」 「トランスファ関数を含める」などは全て外し、エンコーディングを「バイナリ」で保存 |
|---|---|
| psd | レイヤー数は1、レイヤーのラスタライズ済、余分なチャンネルやパスは削除して保存 |
下記の画像は左右にスクロール可能です
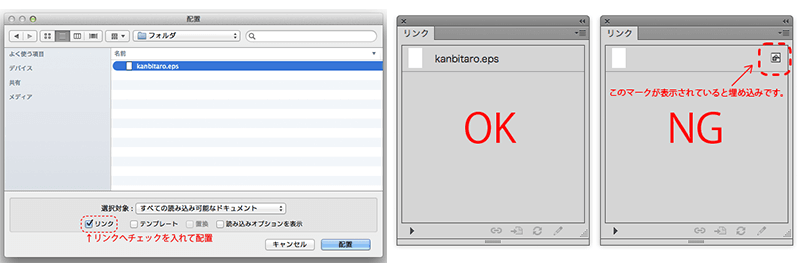
「eps」保存やバージョンを落として保存することで、レイヤーや各種効果機能の破損がある場合があります。
バージョンを落とさずにそのまま「ai」保存してください。
保存後のデータをもう1度開き、データの破損がないか確認してから入稿ください。
文字ツールやペンツールで画面上をクリックしただけでも、文字情報としてファイルに書き込まれてしまいます。
このごみデータはエラーの原因となりますので、残さないようにしてください。
レイヤーのロックを全て解除し、オブジェクトのロックも全て解除します。
「選択⇒オブジェクト⇒余分なポイント」でごみデータが表示されます。
CS以前は「編集⇒選択⇒孤立点」で表示できます。選択して削除してください。
Ver.9からの透明レイヤー、グラデーションメッシュなど一部の効果に、印刷の際不具合が出るものがあります。
(つぶれてしまったり、イメージ通りの効果に印刷されない場合があります。)
これらの効果は極力使用を避けていただきますようお願いします。
使用される場合は印刷の際不具合の可能性があることをご了承の上ご入稿ください。
当社では、現在出力機の設定都合上、K100%のみの部分はオーバープリントにチェックをしていなくても強制的にオーバープリント状態で印刷されます。
下記の画像は左右にスクロール可能です
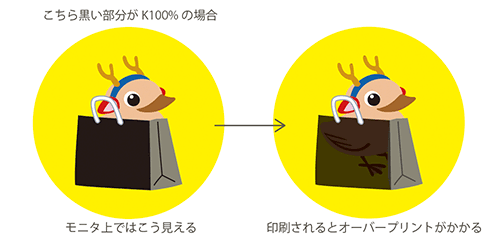
K100%の部分が下の色を透けてみせない(オーバープリントにしない)ようにするには、K100%+C1%+M1%+Y1%で作成してください。
※細いデザインや文字・罫線はK100%のオーバープリント状態のままの方が版ズレがなく綺麗です。