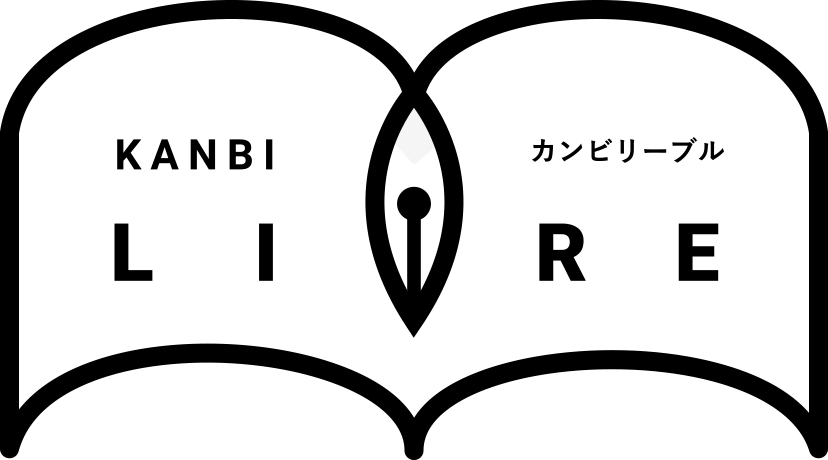 KANBI LIVRE
KANBI LIVRE KANBI
LIVREでは、「シンプル小説セット」「カバー付きコミックスセット」のモノクロ本文ページに限り、Word等の文書ソフトで作成したPDFデータでのご入稿を受け付けております。
例として「Microsoft Word」で原稿を作成する場合の流れや注意点を記載しておりますので、ご一読の上原稿を作成ください。
※文章内のスクリーンショットは全て「Microsoft Word 2016」のものです。お使いのバージョンによって表示が異なる場合がございますのであらかじめご了承ください。
仕上がりサイズでデータを作成してください。
※断ち切りまで絵柄がある場合は仕上がりサイズ+塗り足し分天地左右各3mmにて作成してください。
塗り足しとは、断裁して仕上げる際、紙端に地の色が出ないよう綺麗に仕上げるために必要になる部分です。
この部分には切れてはいけない文字や絵柄がかからないようにしてください。
| 仕上がりサイズ | 塗り足し込サイズ |
|---|---|
| A5 | タテ216mm×ヨコ154mm |
| B6 | タテ188mm×ヨコ134mm |
| 新書 | 仕上がりサイズによる |
| 文庫 | タテ154mm×ヨコ111mm |
ご自由に設定していただいて構いません。
ただし、ページ数の多い、厚みのある本になる場合は「とじしろ」を設定した方が読みやすくなります。
「とじしろ」とは、ノド側(綴じている側)にくる文字を読みやすくするために設定する余白のことです。
「とじしろ」を設定される場合は必ずページ設定で「見開きページ」を選択してください。
「標準」を選択している場合はとじしろの設定は出来ません。
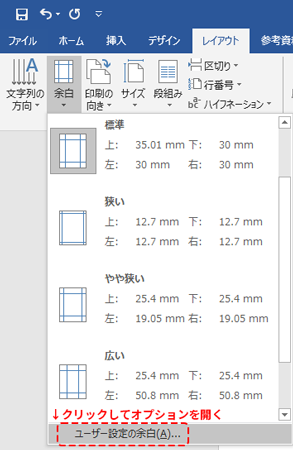
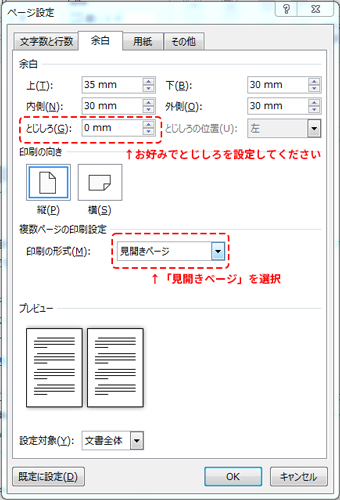
挿入する画像のカラーモードは「グレースケール」または「モノクロ2階調」で作成してください。
また、推奨解像度は以下の表を参考にしてください。
推奨解像度よりも低い解像度になると、画面上では綺麗に見えても印刷では粗い仕上がりとなってしまいますのでご注意ください。
| グレースケール | 推奨解像度350dpi |
| モノクロ2階調 | 推奨解像度600dpi |
標準設定のまま画像を挿入した場合、解像度は自動的に規定の解像度(220ppi)に変更されてしまいます。 元の解像度を保持したまま文書内に画像を挿入する場合は、以下のように設定してください。
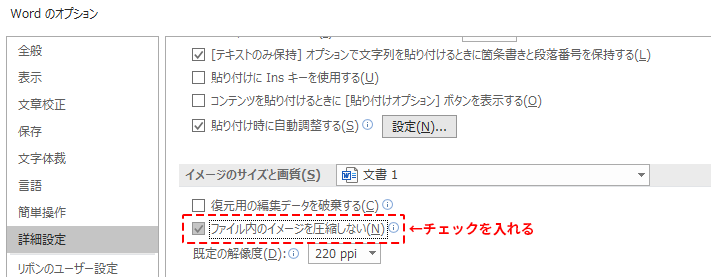
※配置した画像をWord上で拡大・縮小するとモアレが発生することがございますので、画像は必ず原寸で配置してください。
挿絵ページのみ別ファイルでご入稿いただくことも可能です。
対応アプリケーションと拡張子に関しましては、こちらからご確認ください。
対応アプリケーションと拡張子
また、その場合、挿絵ページまでの文章ページPDF、挿絵ページの画像データ、次の挿絵ページまでの文章ページPDF……となるようにファイルを分けて作成し、ファイル名は以下のように設定してください。
【本文32ページで、12ページと24ページに挿絵がある場合】
001_011.pdf(文章)+ 012.psd(挿絵)+ 013_023.pdf(文章)+ 024.psd(挿絵)+ 025_032.pdf(文章)
1: 【ファイル】→【名前をつけて保存】→ファイル形式で「PDF」を選択。
2: 最適化:「標準(オンライン発行および印刷)」を選択する。
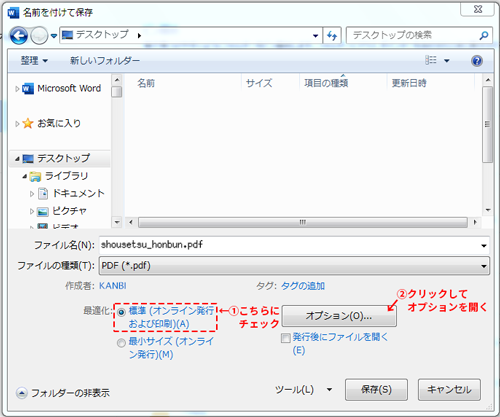
3: 【オプション】ボタンをクリックし、オプションメニューを開く。
・「印刷対象外の情報を含める」項目の「アクセシビリティ用のドキュメント構造タグ」のチェックをはずす。
・「PDFのオプション」項目の「PDF/A準拠」・「画質に応じた最適化」・「フォントの埋め込みが不可能な場合はテキストをビットマップに変換する」にチェックを入れる。
・【OK】をクリックしてオプションメニューを閉じる。
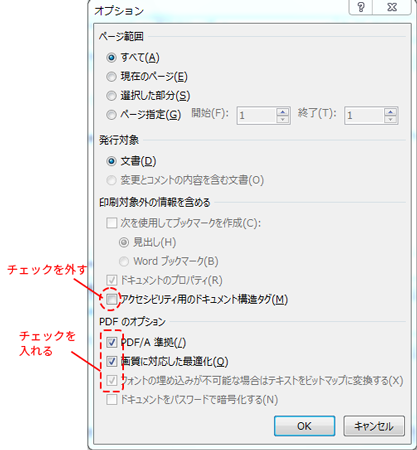
4: 「ツール」メニューを開き、「図の圧縮」を選択する。
・圧縮オプション:「図のトリミング部分を削除する」のチェックを外す。
・解像度:「高品質:元の画像の品質を保持」を選択。
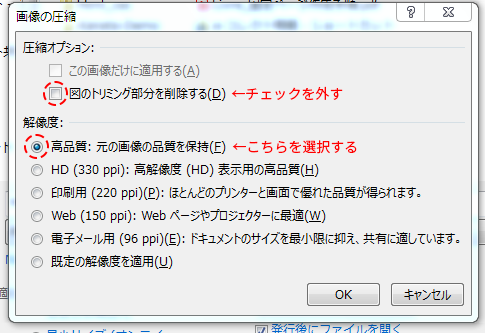
5: ファイルを保存する。
Wordで作成したファイルをPDF保存した際、文字間がズレたり不要なオブジェクトが現れる、または必要なオブジェクトが消えるなどの不具合が発生する場合がございます。 PDF保存した後はAcrobat Readerでファイルを開き、お客様の方で問題がないか必ずチェックをお願いいたします。
<フォントの埋め込みの確認方法>
1) Acrobat ReaderでPDFを開く。
2) 【ファイル】→【プロパティ】を選択する。
3) 【フォント】タブを選択すると文書内で使用されているフォントの一覧が表示される。フォントの横に「埋め込みサブセット」と表示されていればOK。
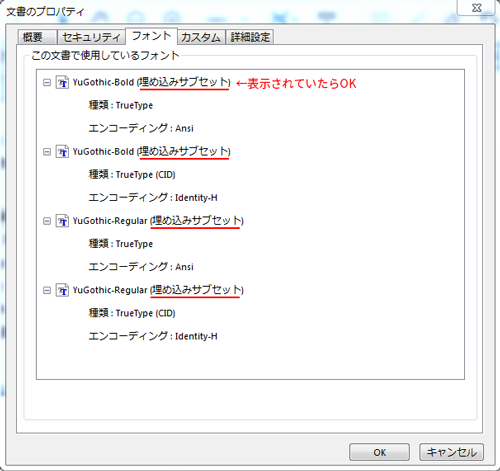
※フリーソフトにてフリーフォントをご利用の場合、PDFファイル変換の際フォントを埋め込みしても印刷時文字化けが起こる場合がございますので、なるべく画像に変換してのご入稿をお勧めいたします。
PDF入稿では、文字化けや文字ズレ、配置画像が表示されないなど、お客様の意図しない問題が発生する場合がございます。
確認のため、印刷用のPDFとは別に出力見本の画像を一緒にアップロードしてください。
データ名は「mihon.jpg」など見本と分かるようにしてください。
見本画像は一部のページのスクリーンショットで結構です。
(最初と最後のページ、画像を挿入しているページや違うフォントを使用しているページなど)
見本データ未提出の場合、PDFデータ不備による責任は負いかねます。